Инструкция для выполнения домашнего задания при помощи интернет-ресурсов
по Искусству, истории и культуре Санкт-Петербурга, ОРКиСЭ.
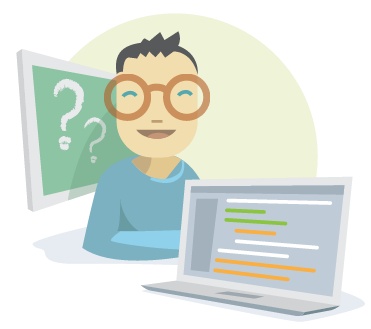
Алгоритм работы:
- Найдите в интернете статью на заданную тему. Можно открыть две-три статьи по изучаемому вопросу, каждую в новой вкладке.
- Прочитайте статьи.
- Выберите те статьи, в которых приведены более подробные сведения по интересующему вас вопросу. Статьи, которые не отвечают на вопросы, поставленные в поисковом запросе, или имеют скудную информацию, следует закрыть.
- Вернитесь к наиболее информативной статье. Читая повторно статью, определите какой абзац (абзацы) вам необходимы. Выделите текст (Приложение 1) и скопируйте его в новый WORD документ.
- Если в тексте есть гиперссылки, то их нужно удалить. Самый простой способ это сделать при помощи текстового редактора «БЛОКНОТа» (Приложение 2). Вставьте скопированный текст сначала в БЛОКНОТ, а затем из БЛОКНОТА скопируйте его в документ.
- Сохраните документ (Приложение 3).
- Прикрепите документ к письму в электронной почте, электронном журнале или к сообщению в социальных сетях. Отправьте адресату (Приложение 4)

Приложение 1
Как отредактировать текст интернет – статьи в текстовом редакторе Microsoft Word.

1.Удобнее всего выделить блок текста с помощью мыши, воспользовавшись следующими рекомендациями.
- Установите указатель мыши в начало текста, который хотите выделить.
- Нажмите кнопку мыши и, не отпуская, перетащите указатель по тексту.
- Когда вы перемещаете указатель мыши по тексту, строки выделяются, или подсвечиваются (рис. 6.1). Чтобы выделить определенную часть текста, переместите указатель от начала до конца выбранного фрагмента.
- Отпустите кнопку мыши, чтобы обозначить конец блока.
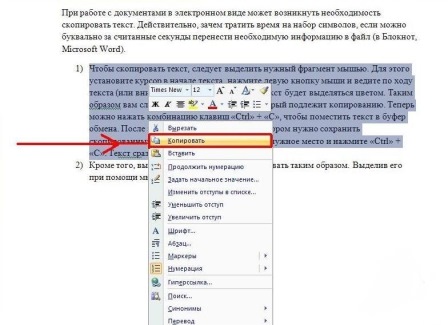
2.Выделяем тест с помощью клавиатуры на ноутбуке
В том случае, если вы используете для работы ноутбук или нетбук, выделить текст посредством клавиш можно следующими способами:
- Следует разместить курсор в начале требующего выделения фрагмента. Это можно сделать, водя пальцем по TouchPad.
- Далее нужно зажать клавишу Shift и переместить курсор в конец фрагмента. Можно также поставить курсор в начало текста, удерживая левую кнопку на TouchPad, и вести его к концу фрагмента.
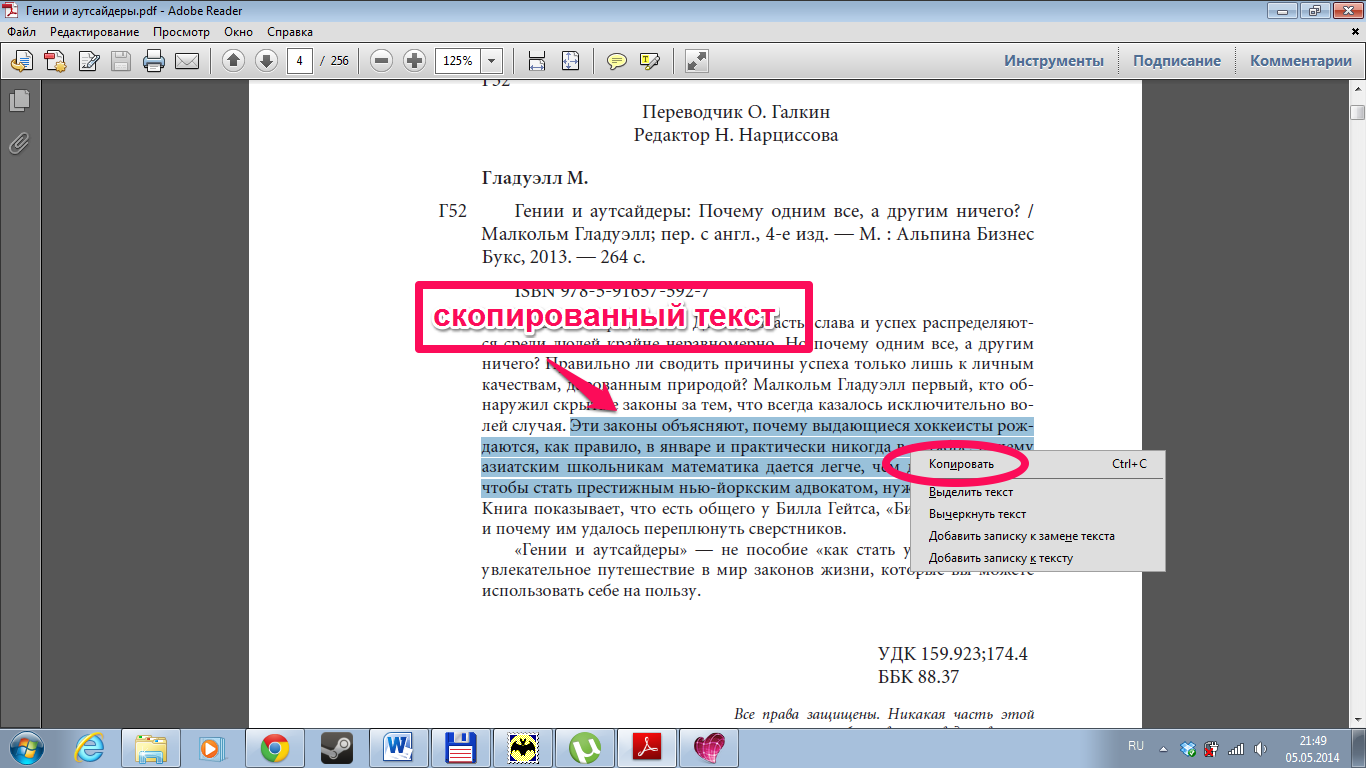
3. Если вы работаете на компьютере, то выделить текст без использования мыши можно следующим образом:
- Перевести курсор в начало фрагмента, пользуясь стрелочками.
- Зажать клавишу Shift . Не отпуская ее, выделяем текст, используя все те же стрелочки. В этом случае при нажатии на «вправо» или «влево» область выделения будет перемещаться на один символ в соответствующем направлении, при нажатии «вниз» или «вверх» — на строчку.
- Для выделения одного слова следует установить курсор перед ним и воспользоваться комбинацией Ctrl+Shift+стрелка «вправо».

4.Как выделять абзацы:
- Для выделения абзаца сверху от курсора следует применить комбинацию Ctrl+Shif +стрелочка «вверх».
- Абзац после этого выделится до самого начала вне зависимости от того, где находится курсор, в его конце или где-нибудь посередине.
- Для выделения абзаца до конца нужно нажать комбинацию клавиш Ctrl+Shift+стрелочка «вниз».

5.Как выделять страницы и весь текст одновременно:
- Для того чтобы выделить сразу всю страницу, нужно использовать сочетания Shift+pgUp в том случае, если курсор находится внизу нее. Если же он расположен вверху страницы, следует применить комбинацию Shift+pgDown.
- Чтобы выделить весь текст сразу, необходимо нажать Ctrl+A.
- После этого с напечатанным текстом можно производить разные операции :можно будет удалить, отцентрировать, скопировать в буфер обмена и прочее.

Приложение 2
Работа с текстовым редактором «Блокнот»

- находите в Интернете важную статью, содержащую новость, рассказ, материал для сообщения к уроку, стихи и т.д.)
- читаете текст и «выделяете» нужный фрагмент (Приложение 1)
- необходимый текст, «копируете» при помощи правой кнопки мышки (Приложение 1)
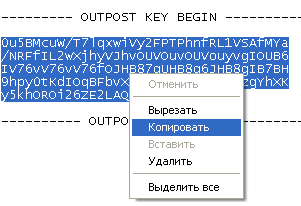
- «вставляете» текст в текстовый редактор Блокнот

- «вставляете» текст либо в электронное письмо, либо в WORD-документ, либо в сообщение в социальной сети («Одноклассники», «Мой мир»и т.д.)
- «сохраняете» текст в папке на компьютере (Приложение 3).

Приложение 3
Создание, сохранение и редактирование документов
- Чтобы создать новый документ — нажмите «Файл» → выберите «Создать»
и нажмите Печать. (Можно не нажимать на «Создать». Поскольку вы уже открыли Блокнот, то можете сразу печатать и затем сохранять свой документ).
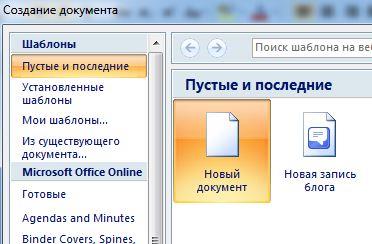
- Если документ новый, то выберите для сохранения «Сохранить как…».
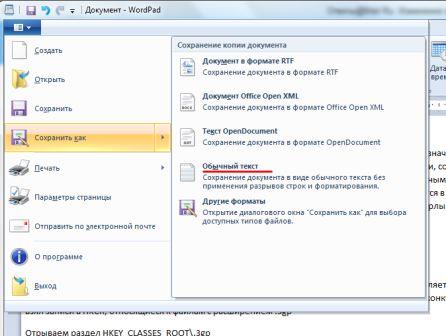
- В открывшемся окне «Проводника», выберите папку, куда будете сохранять. В строке «Имя файла» напишите название документа и нажимайте «Сохранить».
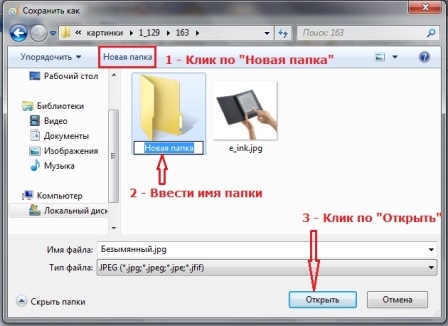
- Чтобы открыть ранее сохранённый документ, нажмите «Файл» — выберите «Открыть».
- Откроется «Проводник» с папкой «Документы», найдите свой ранее сохранённый документ и либо двойным щелчком открываете этот документ сами, либо щёлкните один раз по этому документу, чтобы выделить его и затем внизу окна «Проводника» нажмите «Открыть». Если вы, в ранее сохранённом документе, делаете какие-то изменения, то нажимаете «Файл» и выбираете → «Сохранить».
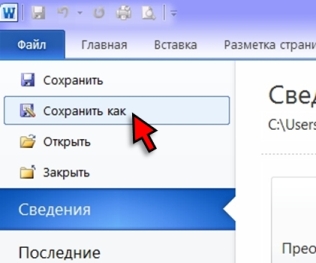
- Чтобы вывести свой документ в печать, щёлкните в меню Блокнота «Файл» → выберите «Печать».

Приложение 4
Работа с почтой

Работу с почтой можно поделить на три части: получение собственного ящика, открытие почты, работа с письмами
1.Создаёте почтовый ящик на любом из самых популярных и безопасных сайтов
- Яндекс (yandex.ru)
- Gmail (gmail.com)
- Mail (mail.ru)
- Rambler (rambler.ru)

2. Открываете сайт, на котором вы хотите завести почту. Например, открыть адрес[1] yandex.ru. Можно просто напечатать его в адресной строке браузера (вверху) и нажать кнопку Enter на клавиатуре.
![]()
Откроется сайт, на котором будет часть со входом в почту. Там же есть и регистрация — «заведение» нового ящика. На сайте Яндекс эта часть находится в правом верхнем углу.
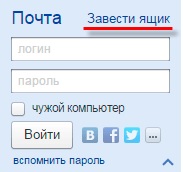
Логин. Это ваше имя в почтовой системе, так сказать, ваш личный идентификатор. Это имя также будет входить в адрес вашего ящика.
Пароль. Набор букв/цифр, при помощи которых вы буду открывать свой ящик. Фактически это ключ от него. Важно запомнить, а еще лучше записать в надежное место свой логин и пароль. Это те данные, без которых пользоваться почтой невозможно.
Личный кабинет-это место на почтовом сайте, через которое можно управлять своим ящиком. Там можно получать, читать и писать письма.
3.Нажмите на ссылку «Завести ящик» (Зарегистрироваться, Создать аккаунт или что-то подобное) — и откроется регистрационная форма. Форма напоминает анкету. Её надо заполнить, и сразу после вы получите собственный электронный ящик.
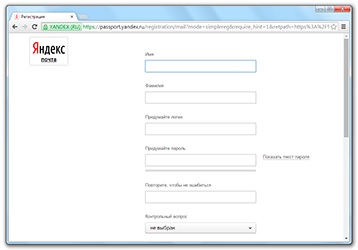
То есть, вам будет присвоен уникальный адрес в Интернете, на который можно написать письмо.
Регистрация, то есть получение сво его ящика, делается всего один раз – повторно ее проходить НЕ нужно!
его ящика, делается всего один раз – повторно ее проходить НЕ нужно!
4.Поиск своего ящика в интернете:
- Зайдите на сайт, на котором Вы проходили регистрацию.
На сайте yandex.ru это вот такой прямоугольник в правом верхнем углу страницы:
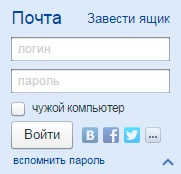
На gmail.com часть со входом в почту выглядит вот так (иногда для ее открытия нужно нажать «Войти» в правом верхнем углу):
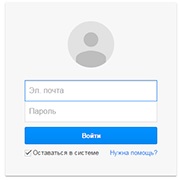
На mail.ru — так:
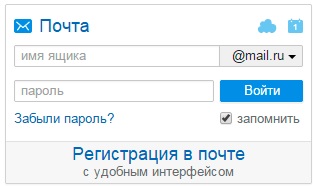
А на rambler.ru нужно нажать на надпись «Войти» в правом верхнем углу экрана , после чего появится форма для входа:
![]()
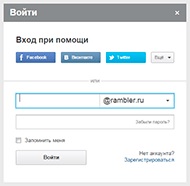
- Напечайте данные от своего ящика (логин и пароль), а затем нажмите на кнопку «Войти». Часто бывает так, что браузер (программа для Интернета) уже запомнил логин и пароль. Тогда эти данные вводить не нужно – почта и так откроется.
5. Если при входе в почту логин и пароль введены верно,то откроется личный кабинет.

6.Когда откроется почта, вы увидите новые полученные письма, а также те, которые уже были прочитаны (если, конечно, они не были удалены).
Еще в почте будут письма, которые вы отправляли и удаляли. Также в ней имеется специальная папка для разного рода мусора – рекламы, которую мы не хотим получать. Как правило, называется она «Спам».
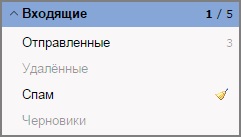
- Найдите кнопку (ссылка), нажав на которую откроется форма для отправки письма. Как правило, она так и называется «Написать письмо» или просто «Написать».

9. Адрес, который вы зарегистрировали, нужно сообщить адресатам.

Если кто-то из них захочет написать письмо, то он зайдет в свою почту, через нее напишет письмо, указав в адресе получателя ваш ящик. Практически сразу после того, как письмо будет отправлено, оно придет на вашу почту.

10. Зайдя в свой ящик, вы увидите письмо – оно будет на самом видном месте (вверху списка писем). Открыв и прочитав его, вы сможете на него ответить – там будет специальная кнопка или поле для ответа.
11. Чтобы написать письмо надо в поле, где нужно ввести адрес получателя,напечатать ящик получателя. Для отправки нажмите на кнопку «Отправить», и письмо мгновенно отправляется в почту адресата.

12. К письму можно прикрепить документ или фото- и видео файлы. Найдите в тексте письма кнопку «прикрепить» и вставьте из своих папок нужный документ.
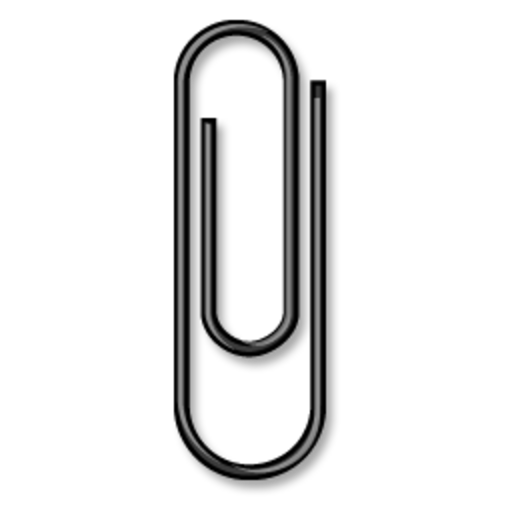
кнопка «ПРИКРЕПИТЬ»
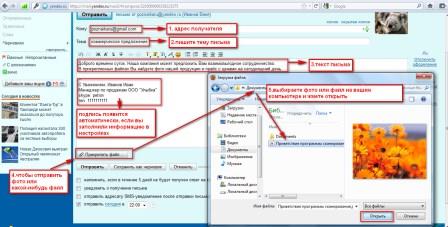
13. Область, в которую нужно печатать адрес электронной почты, называется «Кому».
Щелкните левой кнопкой мышки внутри поля «Кому» и впечатайте туда адрес. Чтобы набрать значок @ на клавиатуре, нажмите на кнопку Shift и, не отпуская ее, нажмите один раз на клавишу клавиатуры с цифрой 2 (вверху, над буквами).
![]()
Важно: адрес нужно печатать только английскими буквами, без пробелов и без точки в конце.
14.После того, как адрес напечатан, щелкните левой кнопкой внутри поля «Тема». Здесь нужно напечатать от кого письмо или о чем оно.
![]()
Здесь нужно написать что-то такое, что подтолкнет человека открыть письмо. Прочитав тему, он должен понять, что это нужное сообщение, которого он ждет.
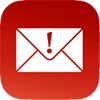
И лучше, конечно, уточнить, что это за консультация, отчет о какой именно работе и что за тест. То есть нужно сделать так, чтобы по теме человек понял, о чем или от кого письмо.

15. Текст письма, то есть его содержание, нужно печатать в самое большое поле из всех. В любой почтовой системе оно предназначено именно для этого. Щелкните по полю письма левой кнопкой мышки и напечатайте то, что хотели написать в письме. Это поле автоматически расширится, когда текста будет много.
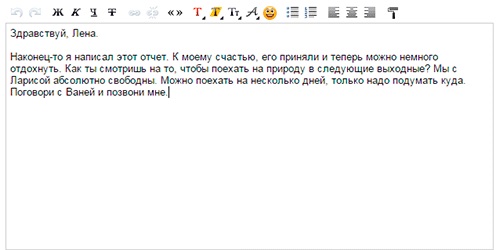
16. Для отправки письма нажмите на специальную кнопку. Обычно она так и называется — «Отправить» — и находится либо вверху, над полями, либо внизу, под ними. А во многих почтовых сайтах она есть и там и там.
![]()
На кнопку «Отправить» нужно нажимать только один раз! Чем больше раз Вы нажмете на нее, тем больше одинаковых писем придет получателю.

Удачной работы в интернете! 
[1] Адрес электронной почты — адрес, на который приходят электронные письма. Также с него отправлют письма и используют для регистрации в других системах Интернета (скайп, форумы, социальные сети и т.п.).










