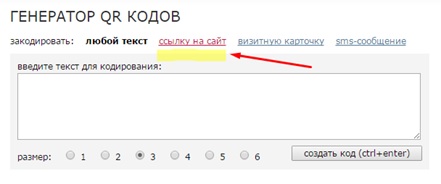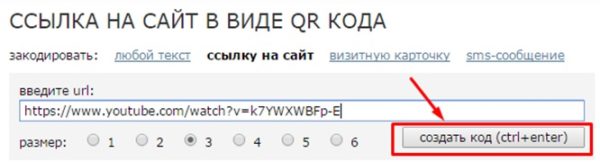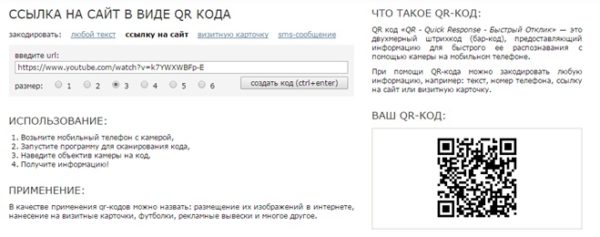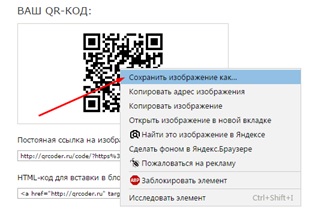Немного теории.
Аббревиатура «QR» расшифровывается как «quick response», в переводе с английского – «быстрый отклик».
Понимать это следует буквально, ведь QR-код представляет собой двухмерный штрих-код, содержащий информацию, на которую можно легко откликнуться, считав ее при помощи специального сканера.
Основной принцип QR-кода в том, что он может работать как гиперссылка. Это особенно удобно, когда необходимо сообщить большое количество информации или упростить ее использование.
Прочитать QR-код может каждый, у кого есть мобильный телефон или планшет с фотокамерой и установленной программой для распознавания зашифрованной информации, которую можно скачать в интернете.
Использование QR-кодов в повседневной жизни открывает новые возможности, создавая еще одну связь между виртуальностью и реальностью, а также являясь примером использования элементов технологии «дополненной реальности».
Создание QR-кода. Создать свой собственный QR-код может любой желающий, причем абсолютно бесплатно – для этого достаточно лишь выбрать подходящий генератор QR-кода.
На сегодняшний день в интернете представлено множество онлайн — сервисов, которые отличаются удобством пользования и функционалом, но принцип работы у них один: необходимо ввести данные для кодирования, а в результате получается изображение QR-кода.
Рассмотрим пример создания QR-кода, используя сервис Qrcoder.ru для перехода на некоторый интернетресурс (сайт, видео на Youtube и т.д.): 1) В поисковой строке браузера набираем адрес сервиса: http://qrcoder.ru
2) Нажимаем Enter и переходим к сервису
3) Выбираем «Ссылку на сайт»
4) вводим нужный интернет-адрес (или вручную, или скопировав) и нажимаем «Создать код»:
5) Справа на экране появился созданный QR-код:
Вставка созданного QR-кода в документ Word После создание QR-кода для дальнейшего прочтения его следует вставить в текстовый документ (например, созданный в редакторе Word): 1) Нажимаем на созданном QR-коде правой кнопкой мыши 2) Выбираем левой кнопкой «Сохранить изображение как…»
3) Выбираем папку для сохранения изображения и присваиваем ему имя 4) Нажимаем «Сохранить» 5) Открываем текстовый документ Word 6) Заходим в меню «Вставка», выбираем «Рисунок», открываем сохраненное изображение, нажимаем «Вставить» 7) При необходимости меняем размеры изображения, параметр «Обтекание текстом» и др.